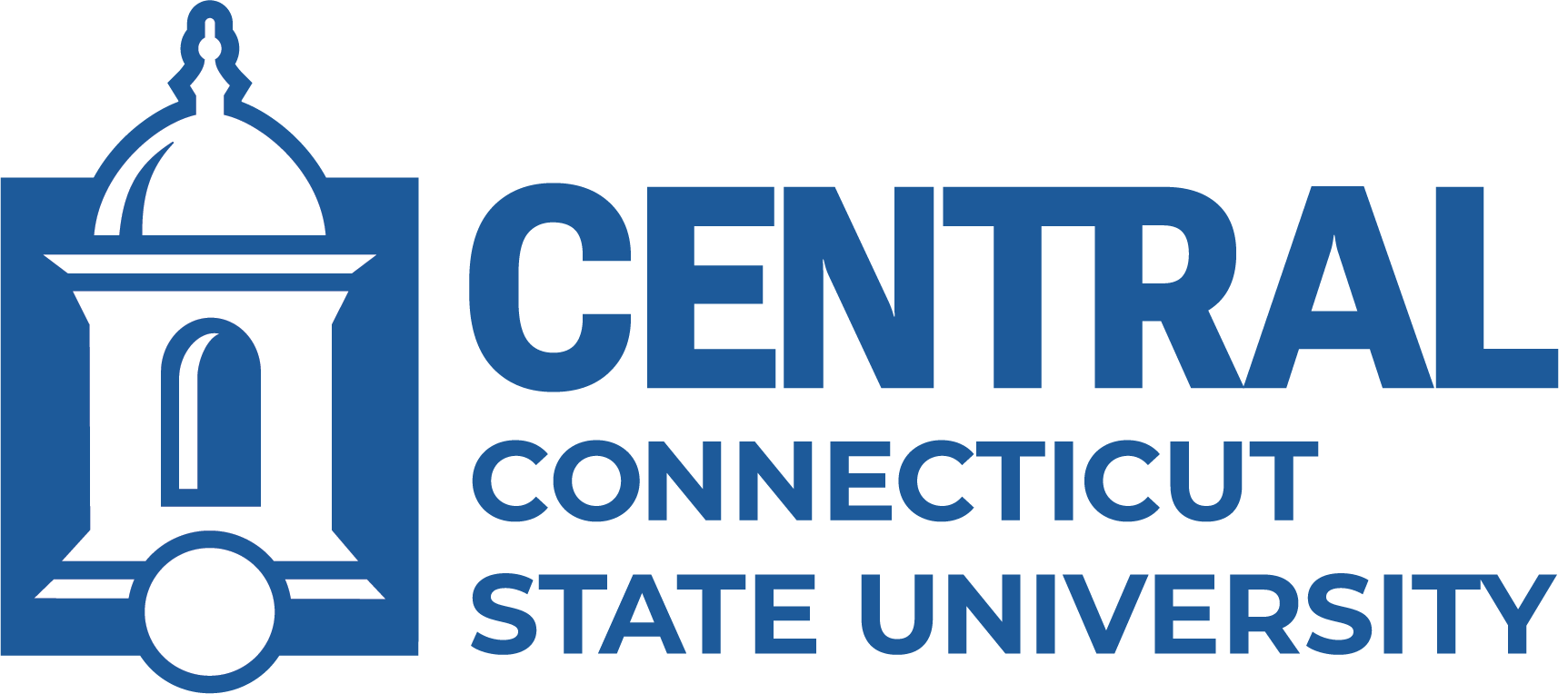- Navigate to the CentralPipeline page at www.ccsu.edu/pipeline.
- From the CentralPipeline home page, click on the WebCentral-Banner Web link and log in with your Central email address and password.
- From the Home tab, click on the eBill/Make Payment link.
- Under Student Account, click on the View Activity button for most current information.
- To view a printable copy of your bill, click on My Account, then Statements. Select the statement needed from the drop-down menu and click on the View button.
- Bills are due July 15 (Fall) and December 15 (Spring). Payment for Summer and Winter terms are due upon registration.
- Navigate to the CentralPipeline page at www.ccsu.edu/pipeline.
- From the Central Pipeline home page, click on the WebCentral-Banner Web link and log in with your Central email address and password.
- From the Home tab, click on the eBill/Make Payment link.
- Under Student Account, click on the Make Payment button.
- Under Account Payment, click on the Make A Payment button.
- Select the payment type radio button and enter the Payment Amount for your selection and then click on the Continue button.
- Select Electronic Check (checking/savings) from the Payment Method drop-down menu and click on the Select button.
- Enter your Account Information, if desired, check Refund Option and Option to Save then click on the Continue button.
- Verify your payment information, and click check box for I agree to the above terms and conditions, click on Submit Payment button.
- Navigate to the CentralPipeline page at www.ccsu.edu/pipeline.
- From the CentralPipeline home page, click on the WebCentral-Banner Web link and log in with your Central email address and password
- From the Home tab, click on the eBill/Make Payment link.
- Under Student Account, click on the Make Payment button.
- Under Account Payment, click on the Make A Payment button.
- Select the payment type radio button and enter the Payment Amount for your selection and then click on the Continue button.
- Select Credit Card via PayPath from the Payment Method drop-down menu and click on the Select button.
- Review Details and click on Continue to PayPath button. A new window will open up.
- In the new window, click on the Continue button.
- Review the service fee information and click on the Continue button.
- Enter your Account Information and click on the Continue button.
- Verify your payment information, and click check box for I agree to the terms and conditions, click on Submit Payment button.
- Navigate to the Central CentralPipeline page at www.ccsu.edu/pipeline.
- From the CentralPipeline home page, click on the WebCentral-Banner Web link and log in with your Central email address and password
- From the Home tab, select the "Deposit Payments (Admissions, Room, Blue Chip, IELP)" link.
- Select the term for the deposit from the drop-down list and click on the Select button.
- Select the type of deposit from the drop-down list and click on the Select button.
- Enter the amount if Blue Chip deposit, click Continue button.
- Select Payment Method drop-down menu and click on the Select button.
- For eChecks:
- Select Electronic Check (checking/savings) from the Payment Method drop-down menu and click on the Select button.
- Enter your Account Information, if desired, check Refund Option and Option to Save then click on the Continue button.
- Verify your payment information, and click check box for I agree to the above terms and conditions, click on Submit Payment button.
- For credit cards (will be charged a 3%/$3 minimum service fee, As of February 24, 2024 the service fee rate for International PayPath transactions will be increased to 4.25%:
- Select Credit Card via PayPath from the Payment Method drop-down menu and click on the Select button.
- Review Details and click on Continue to PayPath button. A new window will open up.
- In the new window, click on the Continue button.
- Review the service fee information and click on the Continue button.
- Enter your Account Information and click on the Continue button.
- Verify your payment information, and click check box for I agree to the terms and conditions, click on Submit Payment button.
- For eChecks:
Any questions regarding
Admission Confirmation Deposits please call the Admissions Office at 860.832.2293
Room Deposits please call the Residence Life Office at 860.832.1660
Intensive English Language Deposits please call the Center of International Education at 860.832.3376
- Navigate to the Central CentralPipeline page at www.ccsu.edu/pipeline.
- From the CentralPipeline home page, click on the WebCentral-Banner Web link and log in with your Central email address and password
- From the Home tab, click on the eBill/Make Payment link.
- Under Student Account, click on the Enroll in Payment Plan button.
- Select the term from the drop-down menu and click on the Select button.
- Review the details of the plan and click on the Continue button.
- Amount of Down Payment shown is the minimum amount. Adjust to higher amount if desired and click on the Display Schedule button.
- Answer Yes or No to the Set up Automatic Payments request and click on the Continue button.
- Select Payment Method drop-down menu and click on the Select button.
- For eChecks:
- Select Electronic Check (checking/savings) from the Payment Method drop-down menu and click on the Select button.
- Enter your Account Information, if desired, check Refund Option and Option to Save then click on the Continue button.
- Verify your payment information, and click check box for I agree to the above terms and conditions, click on Submit Payment button.
- For credit cards (will be charged a 3%/$3 minimum service fee, As of February 23, 2024 the service fee rate for International PayPath transactions will be increased to 4.25%):
- Select Credit Card via PayPath from the Payment Method drop-down menu and click on the Select button.
- Review Details and click on Continue to PayPath button. A new window will open up.
- In the new window, click on the Continue button.
- Review the service fee information and click on the Continue button.
- Enter your Account Information and click on the Continue button.
- Verify your payment information, and click check box for I agree to the terms and conditions, click on Submit Payment button.
- For eChecks:
Add an authorized payer
- Navigate to the Central CentralPipeline page at www.ccsu.edu/pipeline.
- From the CentralPipeline home page, click on the WebCentral-Banner Web link and log in with your Central email address and password
- From the Home tab, click on the eBill/Make Payment link.
- From the My Profile Setup menu on the right, click on Authorized Users.
- Enter email address of person you are authorizing, click on Continue button.
- Click check box for I agree then click on Continue button.
- Your designated Authorized User will receive two emails at the supplied address with further instructions. One email will contain the username, and the other the temporary password.
- From the Bursar's web site, click on the Deposits/Payments link, then the Authorized Payer link, (https://secure.touchnet.net/C20039_tsa/web/login.jsp).
- Log in to TouchNet using the Login Name and Password you created.
- Click on either Make Payment or View Activity button.
- Navigate to the CentralPipeline page at www.ccsu.edu/pipeline.
- From the CentralPipeline home page, click on the WebCentral-Banner Web link and log in with your Central email address and password
- From the Home tab, click on the eBill/Make Payment link.
- From the My Profile Setup menu on the right, click on Electronic Refunds, or from the top menu bar, click on the Refunds link.
- Click on Set Up Account button.
- Complete the form, select View Example for assistance in identifying the bank routing number and account number and click the Continue button.
- Click check box for I agree then click on Continue button. You will receive a "Your new ACH refund account has been saved" message.
- To modify or cancel an existing direct deposit record, select either Edit or Remove to the right of the Account Description.
- Navigate to the CentralPipeline page at www.ccsu.edu/pipeline.
- From the CentralPipeline home page, click on the WebCentral-Banner Web link and log in with your Central email address and password
- Select the Student tab.
- Select the Tax Notification option.
- Enter the Tax Year and click Submit.
- A copy of the 1098T Form will come up, as well as the date mailed and the detail of how the figures were arrived at.