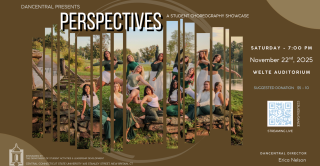
Once you see the toolbar at the top of the page, you are logged in. You may not be redirected from this page.
Find your profile in the directory, then click Edit.
Once you have finished making these changes, click the “Save” button to publish your changes. If you need help or have questions about the new system, please contact the IT Help Desk at 860.832.1720 or techsupport@ccsu.edu or submit a web request ticket.
To log in to your profile, navigate to ccsu.edu/directorylogin and log in with your Central Office 365 credentials. After logging in for the first time, you may need to confirm your account settings. Click “Edit” and make sure your language and time zone information is correct. If it is, click “Save.” You will only use this link to log in again if the edit button does not appear on your profile.
Once you see the toolbar at the top of the page, you are logged in. You may not be redirected from this page, however.
After logging in, navigate to your profile by searching on the main faculty/staff directory (https://www.ccsu.edu/directory) and clicking on your name. This will bring you to a preview of your profile. To begin editing, click the “Edit” button above your name. This will open the Profile Editor.
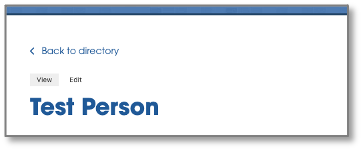
Input your name and credentials. Any credentials listed here will be displayed next to your name in the directory and profile. You will be able to add more detailed information about education/degrees completed in the About section.
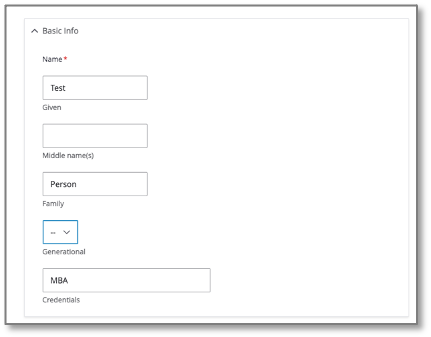
In this section, please list any Central departments, programs, committees, etc that you are involved in, as well as your title or role in that area (if applicable). Any non-Central affiliations can be listed in the about section under “Memberships & Affiliations”
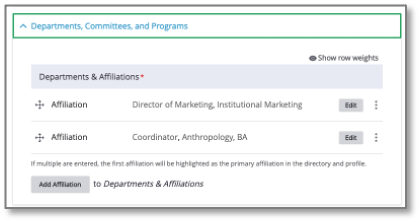
Your primary department should be the first Affiliation listed. You can reorder the list by dragging them from the ![]() To add new affiliations, click the “Add Affiliation” button at the bottom of the section.
To add new affiliations, click the “Add Affiliation” button at the bottom of the section.
A new section will open allowing you to input the new affiliation.
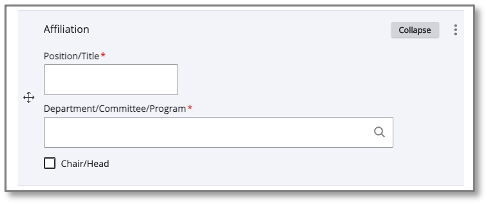
Type in your position/title in the first text field. If your Central department, program, or committee/organization is not listed, please submit a web request to have it added.
The second text field is a universal search for departments, programs, and committees. Start typing the name of the affiliation you are looking to be added to, and a list will appear. Select the option you are looking for from the list.
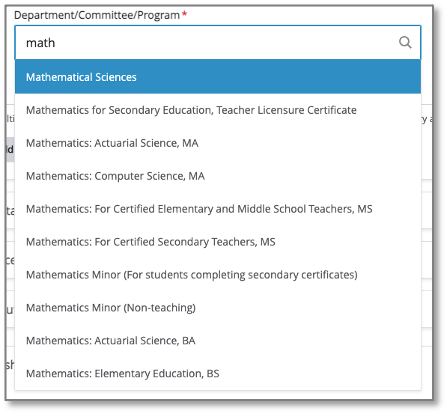
If you oversee the department or committee, or you are the coordinator for the program you are adding, check the “Chair/Head” checkbox.
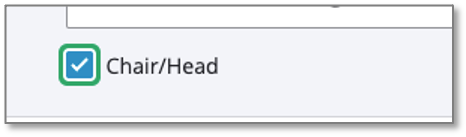
To remove an affiliation, click the options menu to the right of the listing and click ‘Remove’
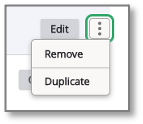
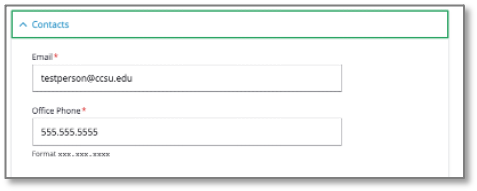
In the Contacts section, you will see your email and phone.
These must be your Central email and phone number. Please keep your phone number formatted with periods, no spaces, hyphens, or parentheses
The Website Links section allows you to link to your personal website, professional social media accounts, etc.
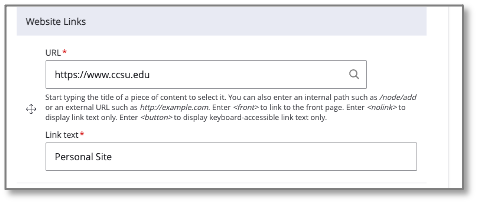
You can have up to 5 external links attached to your profile.
Copy/paste the URL into the first (URL) field. Be sure to include the link text that the URL will be applied to in the second field.
You can reorder these links by dragging them from the ![]()

The Office Info section includes office location and office hours.
To change your office location, click the “Edit” button in the “Office” box.
In the first text box, search for your office’s building and select it from the list. Type in your room number in the second text box.
To add office hours to your profile, click the “Add Office Hour” button in the Office Hour box.
A new section will appear allowing you to select the day of the week and times you are available for that day. You can list multiple start and end times per day.
Repeat this process for each day you are available.
If you would also like to indicate that you are available by appointment, check the “Available by Appointment” checkbox at the bottom of the section.

The About section has open text fields for:
None of these fields are required and will not show up on your profile if they are left blank.
These fields allow for additional formatting and hyperlinking to external pages & resources.
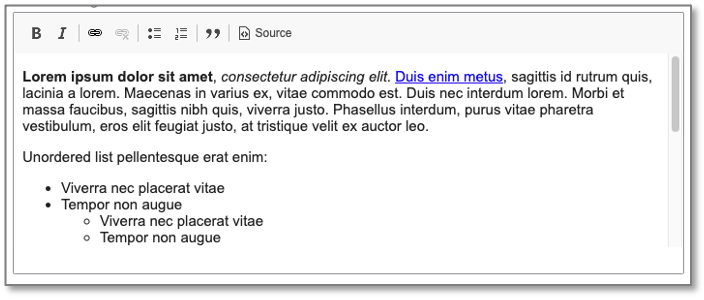

Additionally, in the About section, you can list your degrees and certifications.
You can reorder these links by dragging them from the ![]() icon. Please order your degrees and certifications in the order you acquired them, : min(100%, 500px); height:auto;")
icon. Please order your degrees and certifications in the order you acquired them, : min(100%, 500px); height:auto;")
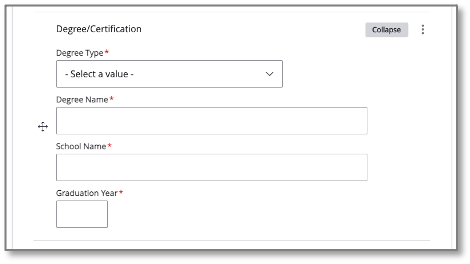
To add a new degree or certification, click “Add Degree/Certification” and complete the text fields in the section that appears.
If your Degree Type does not appear in the dropdown, please submit a web request ticket (www.ccsu.edu/webrequest)
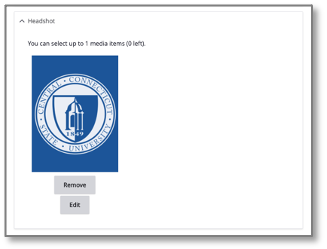
To remove your current headshot, simply click the “Remove” under the image preview.
If you don’t have a headshot and would like to add one, click the “Add Media” button.
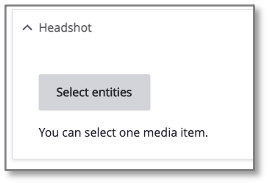
From there, you can upload an image from your computer.
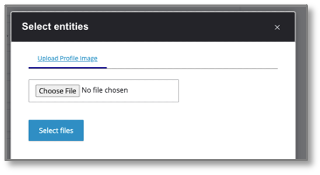
Once you have selected your photo, click the “Insert Selected” button.

If you would like to include your CV on your profile, you can by choosing whether you want to link to an external website or upload a PDF.
Once you have finished making these changes, click the “Save” button to publish your changes.
If you need help or have questions about the new system, please contact the IT Help Desk at 860.832.1720 or techsupport@ccsu.edu or submit a web request ticket.